목차
크롬 팝업 차단 해제 방법을 알아보겠습니다. 인터넷을 쓰다 보면 모바일이나 PC에서 팝업 차단이 되어 있어 필요한 업무를 제대로 보지 못하는 경우가 있습니다. PC와 모바일에서 어떻게 세팅을 하면 되는지 확실히 알아두시기 바랍니다.

크롬 팝업 차단 해제 방법
팝업(Pop-up)은 인터넷 브라우저로 특정 화면에 들어갔을 때 새롭게 창이 하나 더 뜨는 것을 말합니다. 사이트의 공지사항, 놓치면 안 되는 정보를 강조할 때 주로 사용하고 있습니다.
과도하게 광고가 뜨는 게 싫어서 팝업 차단을 해 놓는 분들도 많고 휴대폰은 보안을 위해 차단되도록 세팅되어 있는 앱들도 있습니다.
팝업 차단 해제가 필요한 경우는 정부기관에서 서류를 발급받거나 모바일로 공인인증 등 업무를 볼 때입니다. 국세청, 정부24 등에서 파일을 다운로드하거나 서류를 출력할 때는 새창인 팝업 차단 해제가 되어 있어야 하므로 방법을 알아두세요.
크롬 팝업 차단 해제 방법 목차
1. PC 앱 브라우저
1) 전체 해제
2) 맞춤 해제
2. 모바일 앱
1. PC 앱 브라우저 - 크롬 팝업 차단 해제 방법
구글 크롬과 마이크로소프트 엣지 브라우저는 팝업 차단 해제 방법이 비슷합니다. 크롬에서 설정하는 방법을 알아두면 엣지에서도 문제없이 하실 수 있습니다.
아직 PC에 크롬 브라우저가 설치되어 있지 않다면 구글 사이트에서 다운로드하시면 됩니다.
https://www.google.co.kr/chrome/
Chrome 웹브라우저
더욱 스마트해진 Google로 더 간편하고 안전하고 빠르게.
www.google.com
크롬 브라우저를 열고 우측 상단의 점 세 개 아이콘을 클릭한 후 설정 메뉴를 선택합니다.
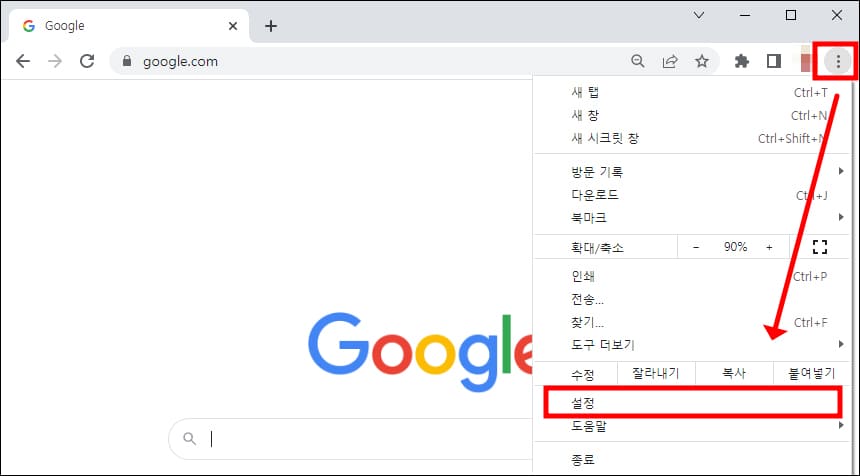
설정 메뉴 옆에 있는 선 3개 모양의 아이콘을 선택합니다.

개인 정보 보호 및 보안 설정을 선택합니다.
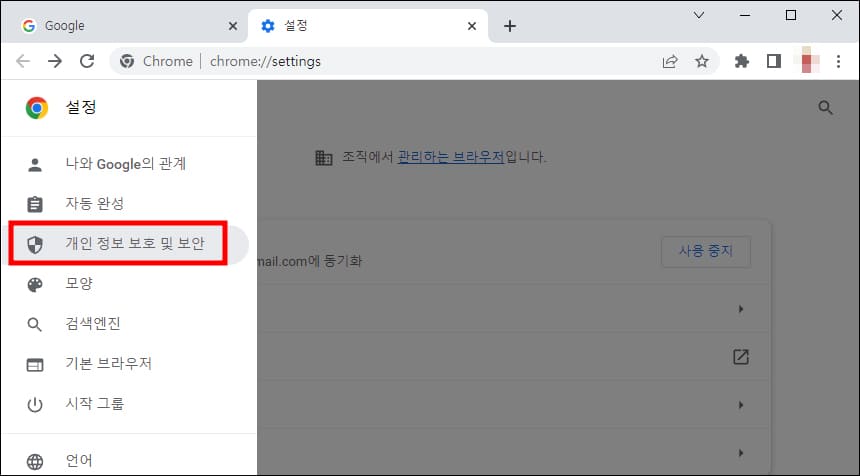
개인 정보 보호 및 보안에서는 인터넷 사용 기록, 쿠키, 보안, 사이트 설정, 개인정보 보호 샌드박스 기능을 제공하고 있습니다. 이 중에서 사이트 설정을 선택합니다.

사이트 설정은 위치, 카메라, 팝업 등을 제어하는 기능이 있습니다. 아래로 쭉 스크롤해서 팝업 및 리디렉션 메뉴를 선택합니다.

1) 크롬 팝업 차단 해제 방법 - 전체 허용
설정 중 팝업 및 리디렉션 화면이 나오면 2가지 방법을 선택할 수 있습니다. 가장 손쉬운 것이 바로 기본 동작에 있는 '사이트에서 팝업을 전송하고 리디렉션을 사용할 수 있음'을 고르는 것입니다.
이 기능을 선택하면 어떤 사이트에 들어가도 팝업이 차단되지 않습니다.

2) 크롬 팝업 차단 해제 방법 - 맞춤 허용
전체 허용이 되는 것이 부담스럽다면 두 번째 크롬 팝업 차단 해제 방법을 설정하는 것을 추천합니다. '사이트에서 팝업을 전송하거나 리디렉션을 사용할 수 없음'을 선택한 후 맞춤설정된 동작에서 세부 설정을 하게 됩니다.
'팝업 전송 및 리디렉션 사용이 허용됨'에서 원하는 사이트를 추가하면 됩니다. 추가된 사이트는 아래에 리스트로 표시되며 수정도 가능합니다.

팝업 차단 해제가 된 사이트의 오른쪽에 있는 점 3개 아이콘을 누르면 차단, 수정, 삭제 메뉴가 나옵니다. 스팸이라고 생각하는 사이트는 차단을 선택하면 되고, 팝업 관련된 업무가 필요 없어진 사이트는 삭제를 눌러 정리할 수 있습니다.

2. 모바일 앱 - 크롬 팝업 차단 해제 방법
안드로이드 스마트폰을 사용하고 있다면 인터넷을 검색할 때 크롬 앱을 많이 사용합니다.
Chrome: 빠르고 안전한 브라우저 - Google Play 앱
빠르고 간편하며 안전한 Android 스마트폰 및 태블릿용 Chrome 브라우저
play.google.com
크롬 모바일 앱은 크롬 PC버전은 설정 방법이 거의 동일하지만 디테일한 설정이 어렵습니다. 저는 PC에서 세팅하고 모바일 앱을 동기화하는 것을 추천합니다.
크롬 앱을 열어 오른쪽 상단에 있는 점 세 개 모양의 아이콘을 선택합니다. Chrome 맞춤설정 및 제어 메뉴입니다. 그중 설정 메뉴를 선택합니다. 아래로 쭉 내려가면 고급 분류 안에 사이트 설정이 나옵니다.



사이트 설정에서 팝업 및 리디렉션을 선택합니다. 팝업 및 리디렉션 화면이 나오면 기본적으로 차단되어 있는 것을 확인할 수 있습니다. 허용으로 번경하면 모바일 앱에서 크롬 팝업 차단 해제가 전체 허용으로 지정됩니다.

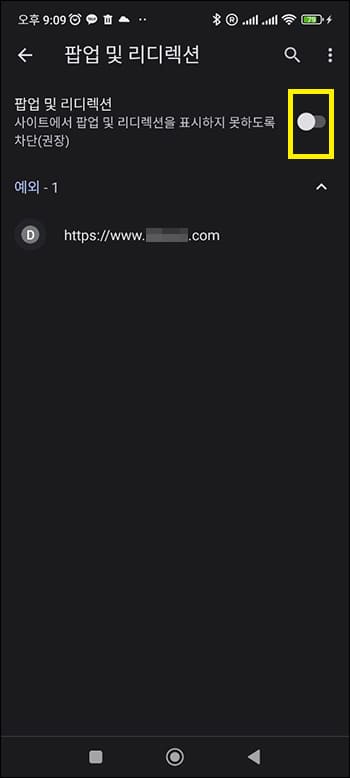
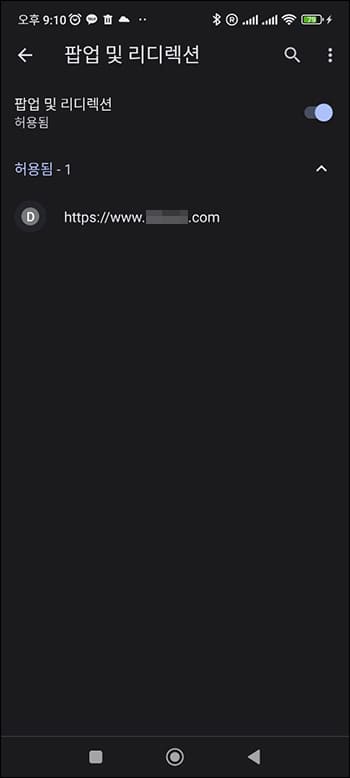
크롬 팝업 차단 해제 방법을 PC와 모바일 기준으로 설명해 드렸습니다. 오랫동안 크롬 브라우저를 사용하다 보니 PC에서 맞춤설정을 해 놓고 모바일 앱과 동기화하는 것이 가장 활용성 높지 않나 생각합니다.
한글 맞춤법 검사기 추천 5가지
한글 맞춤법 검사기 추천 베스트 5 사이트입니다. 종이에 글을 쓰는 일보다 컴퓨터를 이용해서 글을 쓰는 일이 늘어나고 있습니다. 학교의 리포트, 직장 보고서 등 컴퓨터로 쓴 글이 제대로 작성
lemonlime.co.kr
크롬 확장프로그램 설치하기
크롬 확장프로그램 설치하기에 대해 정리해 보겠습니다. 크롬 브라우저는 인터넷을 쓰는 분들 대부분이 이용하고 계실 텐데요. 크롬 확장프로그램 설치하면 기본 기능 외에도 다양한 추가 기능
lemonlime.co.kr
청와대 관람 신청 방법
청와대 관람 신청 방법에 대해 알아보겠습니다. 2022년 5월 10일부터 청와대는 국민들에게 공개되어 견학이 가능합니다. 청와대 본관부터 영빈관, 상춘재, 춘추관 등 대부분의 시설이 개방되어 있
lemonlime.co.kr
댓글